QuickBooks Online Login: How to Sign in & Access Your QuickBooks Account
If you’re an existing QuickBooks customer and unable to get access and use Intuit products including TurboTax, QuickBooks, and Mint, then there is something that you need to be fixing. There can be many reasons why you are unable to log in or sign in to your account. Sometimes the Intuit website is down, apps not working, incorrect credentials, facing difficulties while signing in, etc. Sometimes you may get slow speed due to different issues that may be with your web browser (Google Chrome, Mozilla, Safari, etc.) or QBO itself.
So before moving on you should first confirm whether the qbo login intuits problem is with Intuit’s official website itself or if the problem solely lies on your end.
To confirm this you need to visit this link (https://qbooklogin.com/). It shows whether QuickBooks is down or not. You can check for different countries like the United States, Canada, Australia & United Kingdom. If it is showing everything fine, similar to one screenshot attached below then the problem is with your system. But if the page displays any errors, you will have to wait until the Intuit team resolve them. Here you can also check the past incidents for the last three days. It will give you an idea of whether all Intuit systems are working or not or if there is planned system maintenance going on. You can also check for a minor or major interruption of service.
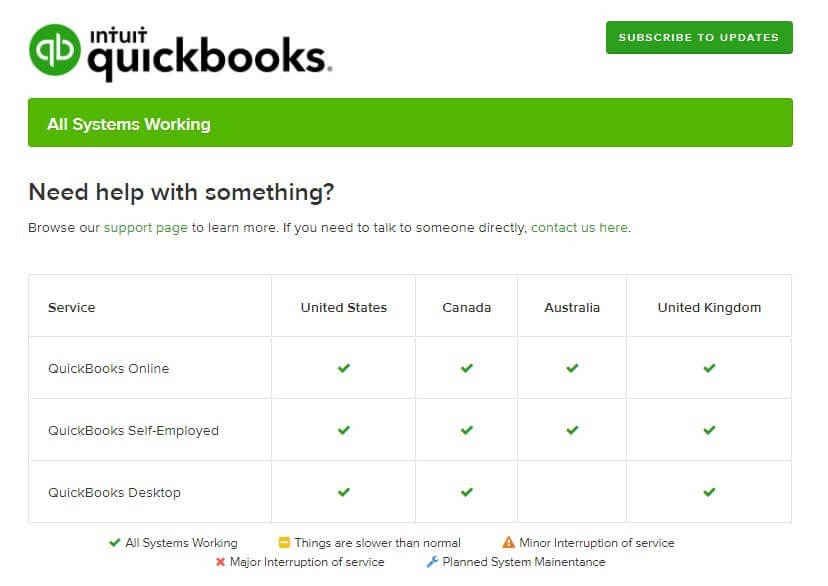
Manage your QuickBooks Accounts Online
You can manage your QuickBooks accounts online after choosing your QuickBooks product and choosing the subscription plan. After getting a subscription you have to create a user ID and password to log in to the account if you are a first-time user but if you are already using QuickBooks then you can use your existing ID password. After creating an account you have to activate your account through activate button after login in and going to the portal. You can activate your account by entering the keys that are given at the time of the purchase of your subscription.
You can update your account information for Quickbooks products and services after login. For this, you have to go to www.quickbooks.com/account. After login, you have to log in with your user Id and password. Now select the Account information box and click on Edit to make changes. You can make changes to your company address, company mail, and company phone. You can also change the email associated with your login through the Login information box. You can also change the user Id and password through this by selecting Edit to make these changes. With the help of updating option, you can update your payment information that contains details of your credit or debit card on file.
Possible solutions to fix common qbo login intuit sign-in errors
In this blog, we will discuss the major QBO sign-in issues & their best possible solutions. But first, understand the major reason behind such login problems.
These are the possible factors that may cause errors in Intuit QBO login.
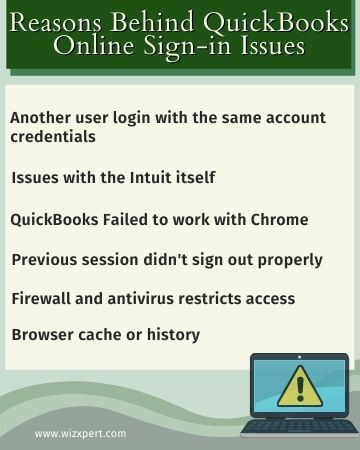
- Someone else is login in to another location with your account credentials.
- You didn’t sign out properly from the previous QBO session.
- Sometimes antivirus & other firewall applications may also be the main reason behind this issue. They sometimes block you from accessing the QBO.
- There might be an issue with Intuit itself, check for the status of the website by visiting https://status.quickbooks.intuit.com/.
- The login issue may also be caused by old history or cache as they may slow down the performance of Google Chrome & any other browser you are using.
- QBO is currently unavailable, please try again later
Solution 1: Check the Browser Settings
All sites need some specific recommendations and settings in browsers. So you can check the browser settings for QuickBooks Online by following the below points;
- Browser Requirements
Make sure that, QuickBooks Online is compatible with all system requirements.
- Turn On Browser Pop-ups
Sometimes we directly turned off the JavaScript and pop-ups from the browser settings, which need to be turned on, while loading the QuickBooks Online page. So make sure that the settings are turned on.
Solution 2: Clear the Browser Cache & Cookies
The official page of QuickBooks Online uses the cookies, and cache to run faster in the browser. But sometimes these chases and cookies block web pages from loading. So it will be good to clear them. Here are the procedures to clear cache, and cookies;
Google Chrome:
- From the top-right corner, click on the three dots symbol, and then the ‘More’ option.
- Choose the ‘Settings’ option, and then the ‘Privacy and Security.
- From the ‘Privacy and Security tab, select the ‘Site Settings’ option.
- You can find the ‘Cookies and site data’ option under Content.
- Click on the ‘See all cookies and site data’ option.
- In the search bar, type “intuit”.
- Find the Intuit cookies, click on the ‘Remove all shown’ option, or click the trash can icon to remove them.
- Restart the chrome, and try to log in to QuickBooks Online again.
Mozilla Firefox
- Click on the ‘Firefox’ option from the top left.
- Go to the ‘Preferences’ tab, and select the ‘Privacy & Security‘ option.
- Then choose the ‘Manage Data’ option under Cookies and Site data.
- Find out the cookies by typing “Intuit”, then click the ‘Remove All Shown’ option
- Save all changes, restart the Mozilla Firefox, and log in to QBO one more time.
Safari:
- Go to the ‘Preferences’ tab of Safari.
- Select ‘Privacy’ and then the ‘Manage Website Data”.
- Find out the cookies by typing “Intuit”, and clicking on the ‘Remove All’ option to remove cache and cookies.
- After that, select the ‘Remove Now’ option and then the ‘Done’ option.
- At last restart the Safari, and now you can log in to QuickBooks Online.
Solution 3: Add QuickBooks as a Trusted Site
If anyone of the above solutions does not work out then you can try this solution by adding the QuickBooks site as a trusted site. Add the site as a trusted site by following the below-given procedure;
- Go to the three-dot icon to the top-right corner of the address bar, and click on it.
- Select the ‘Settings’ option, and then search for the ‘Site Settings’ option.
- After that, click on ‘Change proxy Settings’.
- Visit the ‘Security’ tab, and then click on the trusted site’s icon.
- Select the ‘Sites’, and enter these URLs as trusted siteshttps://qbooklogin.com/. and https://qbooklogin.com/ .
- Add them, click ‘Close’, and then ‘Ok’.
Solution 4: Check the Internet Connection
Most of the time, improper internet connection creates problems in getting into a site online. So check the internet connection properly.
- If you are using an internet modem then, turn off the computer, and the modem also.
- Unplug the internet connection, if you are using a wireless router or server.
- Wait for some minutes, and turn on all the connections again.
- At last, log in to the QBO by turning on the system.
Solution 5: Clear the Domain Name System (DNS)
You can try this procedure by clearing the DNS. But we will suggest you do it in the presence of an IT expert because this may affect the operating system.
For Windows
- Close the browser and all of the running programs.
- Click on the ‘Windows’ key, and enter ‘cmd’ in the search field.
- The command window will appear on your screen
- Right-click on that ‘Command prompt’ to select the ‘Run as administrator option.
- Enter “Ipconfig /flushdns”, then press Enter. Enter “ipconfig /registerdns”, then press Enter key from the keyboard.
- After that, you can close the command prompt window, and log in to QuickBooks Online.
For Mac
- Close all of the running programs, and quit the browser, if you are running anything in the background.
- Visit the ‘Go’ menu, and select the ‘Utilities’ option.
- And double-click on the Terminal.
- Type “dscacheutil -flushcache” in the terminal, and press the ‘Enter’ key.
- Again enter “sudo killall -HUP mDNSResponder”, and then the ‘Enter’ key.
- After that, close the terminal window, and try to log in to QuickBooks Online.
Solution 6: Sign in Directly to the QuickBooks Online
Sign in to QuickBooks Online directly from the QuickBooks website. If you are unable to access the page, try another way to log in. Another way you can log in is given below.
- Visit the QuickBooks official site.
- Hover to the Sign In option and choose QuickBooks Online.
- Try to sign in to QuickBooks Online.
How to Fix QuickBooks Online Login Problem With Chrome
Sometimes QuickBooks Online creates a login problem with chrome and this is a very common problem. By following these steps you can easily solve this sign-in problem by yourself.
There can be several causes for the appearance of online login errors. Let us first understand why this problem is occurring.
When you face login problems you can see the following screen message on your desktop screen
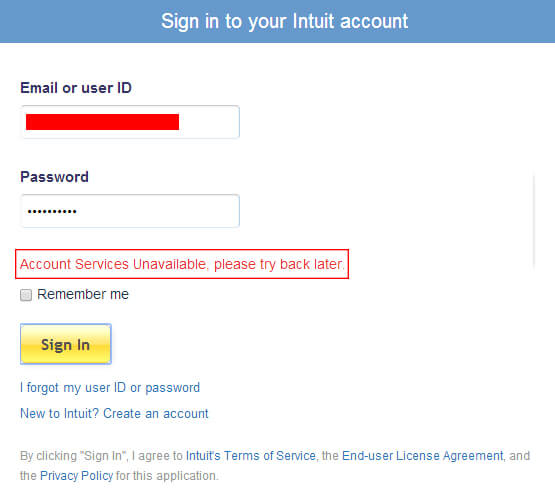
Sometimes you can see a variety of problems with Chromebook when you log in to QuickBooks Online. There may be several reasons behind the error & login issues.
- Your computer screen shows a “loading” message or a small circle continuously spins on your web browser but does not load anything.
- The services are not available- an error message displays on your screen.
- The sign-in screen and screen can appear in a loop to select my company.
- Another blank or black screen may appear after logging into QuickBooks Online
- QuickBooks is not responding online after you log into your account.
- Another case could be that Chrome is unable to load the QBO login page
- The unexpected failure of Google Chrome while signing in to your account may be one such case
The main reason behind the QBO login issue on Chrome:
- This type of problem can be seen when the user does not properly sign out of the previous QuickBooks online session.
- If a person logs into QuickBooks Online with the same credit as any other system.
- Eventually, this error can be seen when a firewall or antivirus blocks access.
Go through the various solutions mentioned below to fix the QuickBooks Online login problems with Chrome.
Step 1: Try to sign in with any other web browser
For the first step, you should try using another web browser. Sometimes it happens that your Chrome browser is not well configured and causes problems. Because of this, you cannot log in using Chrome. To access your QuickBooks online you can try Internet Explorer, Safari, or Mozilla Firefox browser.
Step 2: Add an additional user to Chrome
If the earlier discussed solutions do not work, we advise you to add a new user to Chrome and then try to log in to QBO. the steps to create a new user are as follows:
- Open the Google Chrome browser and go to the vertical three dots on the right side of your screen and look for the Settings tab.
- In settings, look for the user’s option.
- Now select Add New User option.
- Choose an icon, enter the user name, skip the create a desktop shortcut, and press the “Create” option.
- After creating you will see the new user chrome icon will show on the top left corner of your chrome home page. You can easily switch your user by clicking on it.
Step 3: Use Chrome Browser in Private/Incognito window
While encountering a login problem with Chrome, you can also try logging into QuickBooks in Chrome in incognito mode. When you use Chrome in incognito mode, you can browse the Internet without recording it and your online activities do not appear in history. Also, using QuickBooks Online on Chrome in incognito mode is as easy as using in normal mode.
Steps to open Private/incognito mode in Chrome
- Simply open google chrome and press ctrl+shift+N simultaneously to open a private window.
- Another method: Open Google Chrome, navigate three vertical dots on the right top corner and click on it. Later select the “new incognito window” option.
Step 4: Clear all history and cache data
This is a very easy method and various concerns can be fixed by clearing the history/cache. Clearing old history or cache can be helpful, as they may be the reason behind the slow performance of online QuickBooks.
- First, go to the Customize and Control Google Chrome symbol on the top right corner of your screen and choose Settings.
- Choose the History tab and look for the Clear browsing data option and click on it.
- Now after clicking on clear browsing data, you got various options on your screen.
- Tick the relevant box and clear cookies, cached images and files, and other sites, and also plug-in data.
Step 5: Verify the Google SSO (Single Sign-On)
In an update of QuickBooks, and Google in the year 2020, it was declared that now the QuickBooks users, who are using the iPhone or iPad will not be able to login to the QuickBooks Online app through the google account. But the iOS mobile users can use the google account for the login process. So if you are an iPhone user, and still trying to sign in to the QBO with the google account then, stop doing this.
You can use your Intuit account credential for the login process, just put the user ID, and password, and log in to QuickBooks Online by using the Intuit account.
And if you are an iOS user then, go for the ‘Sign In with Google‘ option for the QBO login.
Step 6: Advanced Steps to Fix QuickBooks Login issues with Chrome
If you still finding issues after following the basic troubleshooting steps, then follow the advanced steps given below.
Step1: Verify the SSL settings of the Internet Explorer or Mozilla Firefox
For Internet Explorer:
- First, open the run window by pressing Windows + R key simultaneously, and then type “inetcpl.cpl“, and click on OK.
- Now, the Internet properties window will open up on your screen and look for the “Advanced tab“
- Navigate, the“SSL 2.0 and SSL 3.0” under the settings drop-down list and give a checkmark on both options & turn it on later and press the “OK” option.
- At last, open your browser and try to sign in to QBO.
For Mozilla Firefox
- First, launch the “Mozilla Firefox“ browser.
- Enter config in the address bar and press Enter.
- Once done with it, the user should write TLS in the search bar.
- The names shown are followed by double-clicking “tls.version.min”.
- The next step of the process is to type the integer value according to the TLS / SSL version to be enabled.
- Now click on the “OK” option.
- At last, “close the browser” reopen and sign in to QBO.
Step 2: Verify and change the additional privacy settings
- Here, the user requires to assure that the privacy settings should be set to Medium or Low.
- And after, need to allow access manually to the qbo.intuit.com.
- later, allow cookies.
- At last, quit all the browsers and re-login.
To check security settings for Internet Explorer
- First, open the Run Window by pressing Windows + R key simultaneously, and then type “inetcpl.cpl“, and click on OK.
- The next step of the process is to open the Advanced tab, succeeded by scrolling to the Security option.
- At last un-mark the Do Not Save encrypted pages.
Now let us move forward to another common QBO login error and its possible fixes.
QuickBooks Online Login Error 504 ‘Gateway time-out’
504 Gateway Timeout error occurs when the server didn’t receive a proper response from another server on time. This error arises due to the network issue or some other issues as well. Let’s discuss how to resolve the 504 Gateway Timeout error in QuickBooks.
- Reload or refresh the page by F5: Refresh the page by pressing F5. It reloads the URL in the web browser and helps to connect the server.
- Restart your devices: Restart your computer, modem, router, and all the devices connected to the system.
- Clear your browser’s cache: 504 gateway error can be fixed by clearing your browser’s cache data and history.
- Check your DNS Server: Check if your DNS settings are correct or not.
- Configure your Firewall Settings: If the firewall settings are not marked correctly it may cause the 504 gateway error. Make sure all the options are marked as checked.
- Review your proxy settings: Review your proxy settings from Windows settings. It must be set correctly.
Fix the “Oops, Something Went Wrong” Error that appears while QuickBooks Online Sign In
If you are trying to log in to QuickBooks Online but you have been obstructed by the error message “Oops, something went wrong”. Even though you entered the correct login credentials, you can’t able to log in.
A third-party extension called IBM Security Rapport may stop you from login in. It helps to protect your important data on the internet.
Know if you’re using the IBM Security Rapport
First, you should need to know whether you are using IBM or not. To know, follow the steps given below:
Before following the below steps, update your browser and IBM to the latest version.
- Open your browser.
- Look for the arrow in the square icon at the top right corner.
- If it is not there, then go to the extension icon on the top right corner and find it there.
Disable the IBM Extension
QuickBooks is working to fix this issue. Until then follow the given steps to disable the IBL extension.
- Open browser. Go to the private window or the incognito mode.
- Use a different browser in which the extension is not enabled.
- Turn off the extension.
Note: IBM Security Rapport secures your important data. After turning it off, it doesn’t provide you with the security it offers.
If you are not using the IBM extension, then you need to recover your user ID or reset your password.
Fix QuickBooks can’t log in, Get Spinning Circle on Screen
Sometimes we face some strange issues like QBO can’t log in, Get Spinning Circle on Screen that is really very irritating while working.
Solution 1: Follow these steps to fix this issue:
First, try to use a separate browser or incognito window to log in to your account to isolate the problem. Later, remove the browser cache that you are currently using.
How to open an incognito window:
- Press ctrl+shift+N simultaneously for Google Chrome.
- Press Ctrl+Shift+P for Internet Explorer or Firefox.
- Press Command+Shift+N at the same time for the safari
Now remove all the cache data and temporary files from your browser. Hope this will fix the spinning issue.
If the above solution is not working then try with this solution.
Solution 2: Follow these steps:
- Reboot your system for a while. This helps to refresh the system background processes that are causing the sign-in issues.
- Review your privacy settings on your browser. Fix it to medium or lower, and give them access to https://qbo.intuit.com. Close and reopen the browser after adjusting your settings and try to access your QuickBooks.
- If it is also not working, then you need to reinstall your QuickBooks Desktop. And try to log in again.
In case, after trying all the above solutions you are facing the same spinning login issue then we will advise you to contact customer care.
Steps to contact QuickBooks Online customer care:
- First look for the Help menu and choose Contact Us.
- Mention your issue there, and select Let’s talk.
- Here also you need to choose one option between Chat or Get a callback.
When you load any one of the websites on your computer with the Chrome web browser and you’re incapable to sign into any websites, it can be a problematic circumstance. For this type of problem, you could check the web browser’s settings, and make certain that there is not any type of problems linked to Chrome. Additionally, you should also make sure that the cookies and JavaScript are enabled, and also no one has access to your accounts.
Frequently Asked Questions (FAQ)
Can’t access your Intuit account?
If you forgot your account ID or password and can’t log in to your QuickBooks account, here’s how you can get your account back. Follow the steps and reset your password.
1. Go to Intuit sign-in help page.
2. Enter your account’s phone number, email address, or user ID. Or, choose to Try something else and answer other questions about yourself. Then click Continue.
3. Check your phone or email for the Intuit or QuickBooks message. Then enter the code available in the message and follow the instructions given in the message. It may ask you for a little more info for security purposes.
4. When you complete, reset your password.
Why is my QuickBooks not working?
There may be several reasons why your QuickBooks not working. We mentioned those possible reasons here.
1. The company name may be too long
2. Damaged or missing QBWUSER.INI file
3. The hard drive may be corrupted
4. There may be damage to program files or QuickBooks Desktop installation
5. Damaged Windows operating system could be the reason
Can I use QuickBooks without an Intuit account?
An Intuit account gives you access to any of Intuit’s products with the same user ID and password. It is important to have an Intuit account because of the following reasons:
1. Provide extra security and protection.
2. You don’t need to create a separate account for the different Intuit products. You can edit your information through a single account.
3. With the Intuit account, you can get access to other features for Payroll, Payments, Time tracking, and more, which can ease your work.
The above-given details are the best solution for all QuickBooks Online login Intuit US issues. If you still can’t sign in you can try contacting the customer support team by dialing our toll-free number +1-844-405-0904. Our QuickBooks ProAdvisors are always there to assist you.


Comments
Post a Comment